Bien, dada la instalación del ambiente de desarrollo, comencemos a programar.
En esta segunda lección veremos la estructura más básica de un programa pascal creando dos aplicaciones que simplemente muestren mensajes en pantalla.
NUESTRO PRIMER PROGRAMA: “¡¡¡HOLA MUNDO!!!”
Al abrir el ambiente de desarrollo IDE vemos una pantalla azul horrible. Existen compiladores más bonitos, pero muchos no son de licencia free y por tanto no los usaremos aquí así que prefiero que utilicen el Free-Pascal.
Por defecto, la primera vez que se abre el IDE lo hace con una hoja en blanco cuyo título será noname01.pas. El botón verde en la esquina superior izquierda de la pantalla es para cerrar el archivo actualmente abierto. La flechita verde en la esquina superior derecha es para maximizar y minimizar la ventana que contiene dicho archivo. En el borde derecho y también abajo tenemos barras de desplazamiento para movernos a través del código que escribiremos. Abajo, a la izquierda de la barra de desplazamiento vemos las coordenadas de nuestra posición: fila:columna, o sea, dónde está nuestro cursor.
En principio uno se dedica a copiar programas hechos sin entender nada y poco a poco va aprendiendo hasta que se hace capaz de crear los propios. Ahora crearemos un programa muy simple que lo único que hará es imprimir en la pantalla el clásico texto ¡¡¡Hola mundo!!!:
Código Pascal:
Ver original
Ustedes deben escribir eso en el IDE, veamoslo detenidamente:
Siempre la primera línea de un programa debe comenzar con la palabra reservada PROGRAM (detallaremos lo que significa que una palabra sea reservada más adelante) seguida por un nombre para el programa (identificador), en este caso HolaMundo (podía haber sido cualquier otra cosa). Luego de eso debe ir un punto y coma ( ; ) para finalizar la primera línea.
Los punto y coma funcionan como separadores y son los que indican que ha finalizado una sentencia (instrucción). Siempre luego de una instrucción va un punto y coma para finalizarla.
En la segunda línea no hemos escrito nada, esto es simplemente por una cuestión de legibilidad del código.
En la tercera línea indicamos que comienza el código del programa mediante la palabra reservada BEGIN.
Esto no es una sentencia, por lo cual no debe finalizar con punto y coma, solo indica que a partir de allí estarán las instrucciones que el programa debe seguir.
En la cuarta línea indicamos al programa mediante el procedimiento write que imprima en la pantalla el texto ¡¡¡Hola mundo!!!. Siempre luego de un procedimiento write debe colocarse entre paréntesis lo que queremos escribir en la pantalla, en este caso un texto específico. Siempre que queramos que un texto aparezca en pantalla tal cual nosotros lo escribimos en nuestro código debemos indicarlo colocando dicho texto entre comillas simples como se ve en el ejemplo. Como write implica una instrucción, luego de finalizada colocamos un punto y coma. Notar que dicha instrucción la hemos colocado más hacia la derecha que el resto del código. Esto no afecta en nada al programa, al igual que en la segunda línea que quedó vacía, sino que lo hace más legible. A esta acción se la llama Indentación y es muy importante.
La quinta y última línea indica la finalización del programa mediante la palabra reservada END seguida inmediatamente por un punto (.). Esa es la única palabra que terminará con un punto indicando el fin de la aplicación.
Ahora debemos compilar nuestro programa. Para ello pueden ir al menú Compile --> Compile o presionar Alt+F9. Se les pedirá un nombre para el archivo, el cual no podrá contener espacios ni caracteres especiales y debe terminar con la extensión .pas. Luego de eso comenzará inmediatamente el proceso de compilación. Si ustedes no han tenido errores de sintaxis, o sea, si han respetado el lugar adecuado para cada palabra Reservada y no olvidaron ningún punto y coma o no colocaron alguno donde no iba, aparecerá un cartel con el mensaje Compile successful: Press any key.
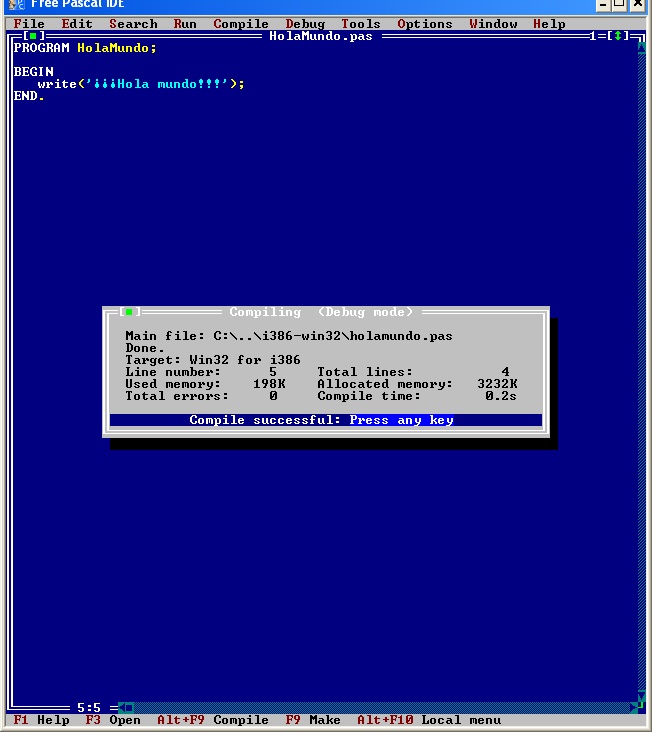
Esto habrá creado un ejecutable en el mismo directorio en el que han guardado el archivo .pas. Un archivo .pas contiene el código fuente que ustedes han escrito. Por defecto el IDE guarda un archivo en el directorio
X:\fpc\2.2.2\bin\i386-win32
pero ustedes pueden especificar cualquier otro. Es conveniente que si hacen esto ninguna carpeta de su dirección posea más de ocho caracteres como nombre ni tampoco caracteres especiales o de espacio.
Ahora pueden abrir su archivo ejecutable haciendo doble clic sobre él. También pueden ejecutar su programa mediante el menú Run --> Run o presionando Ctrl+F9. En este ejemplo específico, como en muchos otros que veremos, al correr su programa no llegarán ni a leer el texto que aparece ya que se cerrará inmediatamente. Esto no es ningún error, los programas que escribiremos finalizarán luego de terminar sus nstrucciones. Claro que aprenderemos a crear aplicaciones donde uno puede seleccionar cuando salir.
Si lo ejecutaron desde el IDE simplemente vayan al menú Debug --> User screen o presionen Alt+F5. De este modo verán lo que apareció en la pantalla al ejecutar el programa. Luego presionen cualquier tecla para volver al IDE.
La otra opción es ejecutar su programa desde la línea de comandos: Ir al menú Inicio --> Ejecutar y escriban cmd para abrir la línea de comandos. En ella deben escribir la dirección en la que está el ejecutable que han creado y escribir el nombre exacto del mismo, que será idéntico al que ustedes usaron al guardar el archivo .pas de código fuente. En mi ejemplo yo guardé mi código fuente con el nombre HolaMundo.pas con lo cual habré creado un ejecutable HolaMundo.exe.
Para todo aquel que no lo sepa, al abrir la línea de comandos aparece un directorio del sistema por defecto.
Para cambiar de directorio en DOS se usa el comando cd (change directory) seguido de la dirección del nuevo directorio:
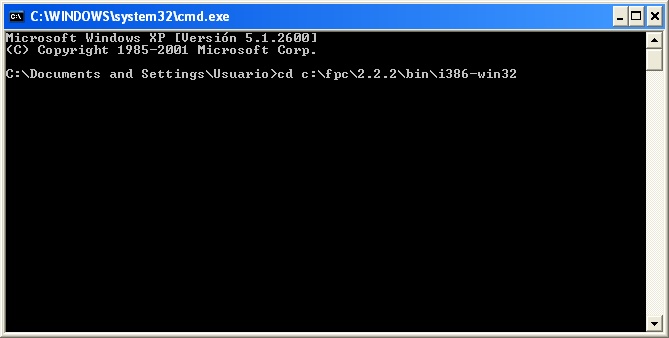
Al presionar enter luego de escribir esa instrucción quedaremos posicionados en el directorio donde alojamos nuestro programa. Obviamente si nosotros creamos otro directorio para trabajar con nuestras aplicaciones pascal especificaremos la ruta de dicho directorio. Una vez estamos en el directorio correcto escribimos el nombre de nuestro programa y damos enter. Enseguida se ejecutará y podremos ver sus resultados:
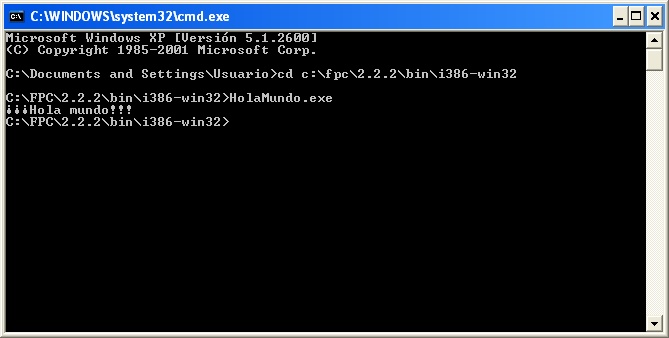
Otra forma es abrir la línea de comandos como ya expliqué, y arrastrar el archivo ejecutable hacia ella y soltarlo allí, de ese modo se escribirá automáticamente su dirección y al presionar ENTER lo ejecutaremos.
Write y Writeln:
Ahora veremos un programa que imprimirá dos frases de texto, una en una línea y la otra debajo:
Código Pascal:
Ver original
Al igual que antes en la primera línea escribimos PROGRAM seguido de un identificador para el programa, finalizando la línea con un punto y coma.
En la línea 3 indicamos el inicio de las instrucciones mediante BEGIN. En la cuarta línea utilizamos el procedimiento writeLn para imprimir un texto en pantalla. Este procedimiento funciona exactamente igual que write. La diferencia entre la una y la otra es que write imprime algo en pantalla y deja el cursor justo al final de esa línea y, de modo contrario, writeln imprime un texto y deja el cursor al inicio de la línea siguiente (baja un renglón). Así, con el ejemplo anterior obtenemos como salida:
Hice mi primer programa en Pascal.
Logré el clásico “Hola mundo”.
Noten que la última sentencia no finaliza con punto y coma. Esto es porque al final del programa cuando dictas la última instrucción no hace falta separarla de ninguna otra y es posible omitir el punto y coma, sin embargo no está mal si lo colocan.
Al ir escribiendo código el IDE irá coloreando las palabras. Aquellas que son reservadas serán de color blanco (writeln y readln son reservadas pero no se colorean, lo mismo sucederá con otras tantas), el texto que será impreso tal cual, o sea, el que está entre comillas simples, se ve en celeste, lo demás se ve amarillo, y así sucederá con otras cosas.
Los procedimientos write y writeln imprimen información en pantalla, en lo que llamamos salida estándar, o sea, la salida de la línea de comandos. Llamamos salida ya que es información entregada por el programa. Del mismo modo la llamaremos entrada estándar cuando sea usada para ingresar información al programa.
Pascal no es un lenguaje que diferencie entre mayúsculas o minúsculas en su código fuente, por lo cual escribir writeln, WrItElN o como sea, es exactamente igual. Lo mismo sucede con los identificadores, si ustedes llaman a su programa SALIDAESTANDAR, salidaestandar, SaliDaesTandar o como sea, da exactamente lo mismo. Esto se aplica para las demás palabras reservadas, o sea que es lo mismo escribir BEGIN, Begin, BeGiN o como sea.
Noten que si en un texto que se imprimirá en pantalla ustedes cambian las mayúsculas y las minúsculas sí se verán las diferencias.
Como hemos aprendido solo a mostrar texto en pantalla no tengo ejercicios que dejarles, sin embargo pueden probar a escribir programas que muestren texto en varias líneas de código y de distintas maneras.
Saludos.



 Este tema le ha gustado a 2 personas
Este tema le ha gustado a 2 personas