Hola hace unos dias consegui un buen blog de excel y que tiene lo que tu necesitas:
JLD Excel - Graficos y Presentacion de Datos
Blog de sugerencias sobre gráficos y presentación de datos con Excel
sábado, noviembre 25, 2006 Graficos Excel Dinamicos – Determinando cuantos datos exhibir
Tengo una tabla de ventas de un producto que quiero representar con un gráfico de Excel. El problema es que la tabla tiene los datos de 278 semanas!
Nuestro objetivo es crear un
gráfico dinámico, (descargalo mas facil aqui:
http://www.filelodge.com/files/room1...tas_mult_1.xls) donde podamos establecer la cantidad de datos a ser exhibidos.
Hay más de una solución a este tipo de situación. En esta nota mostraré dos de ellas.
En el primer ejemplo, establecemos cuantos puntos exhibir a partir del primer punto de la serie.
El primer paso es crear un gráfico de líneas (en nuestro ejemplo), a partir de la tabla. Como ven, este gráfico es imposible de interpretar

Nuestro objetivo es crear un gráfico donde podamos determinar dinámicamente el rango de puntos a ser exhibido.
Para convertir este gráfico en dinámico, empezamos por definir nombres para los rangos de las series:
Semana_Final =Hoja1!$C$1
Fecha =DESREF(Hoja1!$A$2,0,0,Semana_Final,1)
Ventas =DESREF(Hoja1!$B$2,0,0,Semana_Final,1)
En la celda C1 ponemos el valor 10, para evitar recibir resultados de error más adelante. Este valor cambiará automáticamente luego.
El segundo paso consiste en reemplazar los rangos estáticos de la fórmula SERIES del gráfico por los rangos dinámicos que acabamos de crear

Podemos reemplazar los rangos por los nombres directamente en la barra de fórmulas, o en el diálogo de Origen de Datos

En las ventanillas correspondientes de escribimos el nombre del rango precedido por el nombre de la hoja y el signo de exclamación. En nuestro caso Hoja1!Ventas y Hoja1!Fecha.
Dado que al rango Semana_Final (la celda C1) le hemos dado un valor de 10, veremos en nuestro gráfico 10 puntos (semanas), empezando por la fecha 03/01/2002 que es el primer punto de la tabla.

En lugar de cambiar manualmente el valor de la celda C1, podemos poner un control, más precisamente, una barra de desplazamiento.
Para esto activamos el menú de formularios y hacemos un clic al icono de la barra de desplazamiento

Ubicamos la barra de deslazamiento en el gráfico y activamos el menú de formato del control

En la ventanilla de Vincular con Celda ponemos Semana_Final (o C1). El resto de los parámetros son obvios.
El resultado es

Ahora podemos usar la barra de desplazamiento para fijar la cantidad de puntos que queremos representar en el gráfico.
La segunda solución consiste en establecer no solo la cantidad de puntos, sino también el punto del principio.
Copiamos la tabla de datos y el mismo gráfico a una nueva hoja (puntos), y definimos estos rangos con nombres
Fecha_2 =DESREF(Hoja2!$A$2,Inicio-1,0,Final,1)
Ventas_2 =DESREF(Hoja2!$B$2,Inicio-1,0,Final,1)
Final =Hoja2!$I$4
Inicio =Hoja2!$G$4
En los dos primeros nombres la sintaxis de la función DESREF es distinta a la usada anteriormente. En mi blog sobre Excel hay una
explicación detallada sobre la función DESREF.
Los valores de los nombres Inicio y Final, argumentos de la función DESREF en los nombre de los rangos dinámicos, los estableceremos con Controles de Números de la barra de Formularios.
Nuestro objetivo es insertar dos controles, uno para establecer el primer punto de la serie y el segundo para establecer el número de puntos a representar.
Para insertar estos controles abrimos el menú de Formularios y hacemos clic al icono de control de número

Para crear el control del punto inicial colocamos el control por encima del gráfico y creamos la celda vinculada (G4 en nuestro caso) de manera que quede oculta debajo del control.
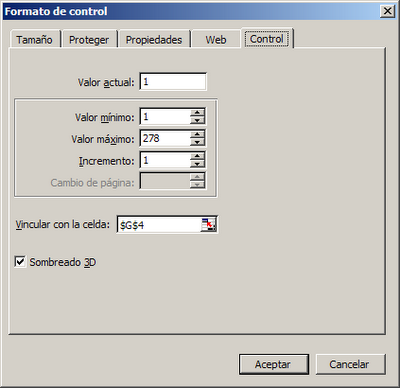
En la celda F4 escribimos esta fórmula: =INDICE(Fecha_2,1)
Para el segundo control, el número de semanas (puntos), creamos un control similar, definiendo como celda vinculada I4
Una vez terminado nuestro modelo se ve así
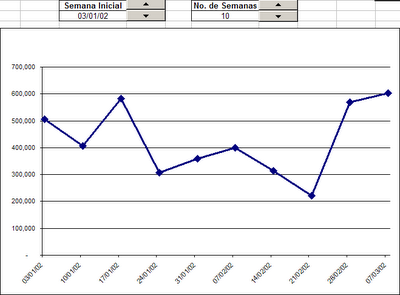
En este modelo podemos controlar el punto de partida y la cantidad de datos a representar en el gráfico.









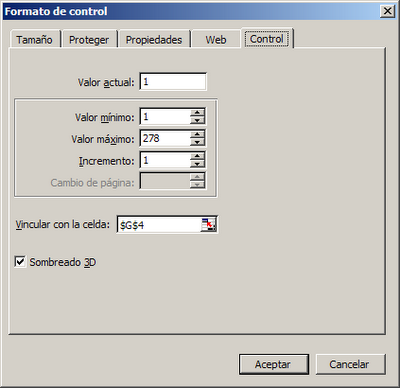
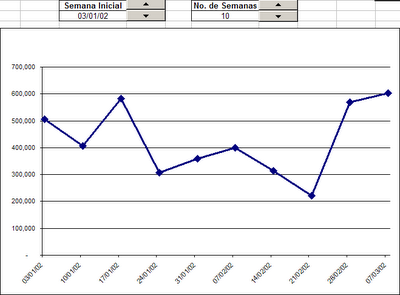

 Este tema le ha gustado a 3 personas (incluyéndote)
Este tema le ha gustado a 3 personas (incluyéndote)